电脑怎么更新驱动显卡_Windows10显卡驱动怎么更新
发布时间:2024-05-03
来源:绿色资源网
在如今数字化的时代,电脑已经成为人们生活中不可或缺的工具,随着软件和游戏的不断更新,电脑的显卡驱动也需要及时更新以保持其性能和稳定性。尤其是在windows10系统中,更新显卡驱动变得更加重要。究竟如何更新Windows10的显卡驱动呢?这是许多电脑用户都面临的问题。接下来我们将为大家详细介绍如何更新Windows10的显卡驱动,让您的电脑保持最佳状态。
操作方法:
1.首先,我们需要在桌面中找到“此电脑”的图标,并点击进入个人电脑管理界面。
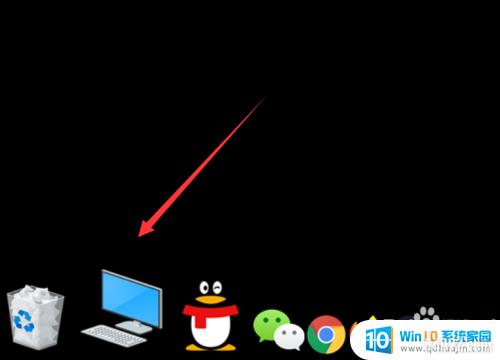
2.在界面的上方,点击“管理”选项卡,进入管理设置界面。
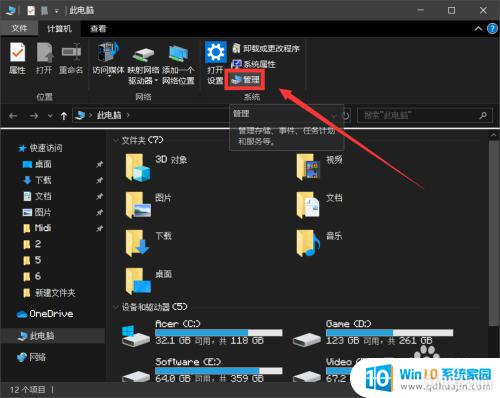
3.在管理设置界面中,我们需要找到左侧的“设备管理器”选项。进入设备管理器界面。
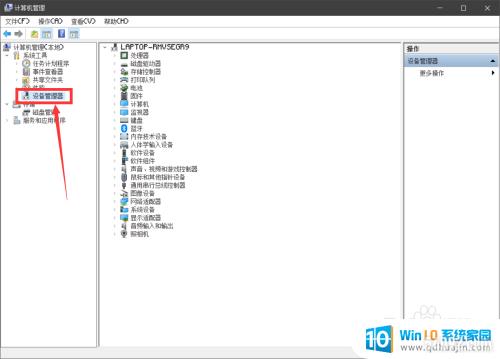
4.在设备管理器界面中,我们需要找到“显示适配器”的选项。并找到自己的显卡型号,双击进入显卡详情界面。
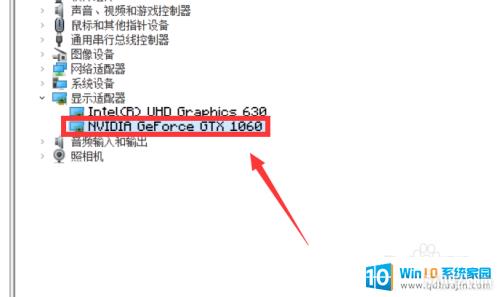
5.接着,在显卡详情界面的上方,点击“驱动程序”选项,进入驱动程序设置界面。
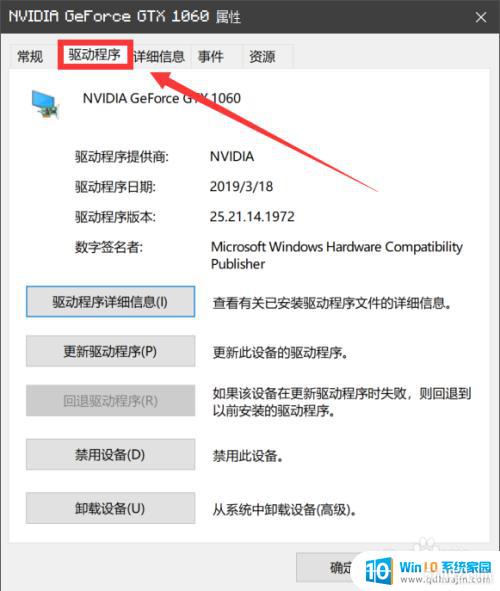
6.在驱动程序设置界面的下方,点击“更新驱动程序”选项,进入驱动程序更新界面。
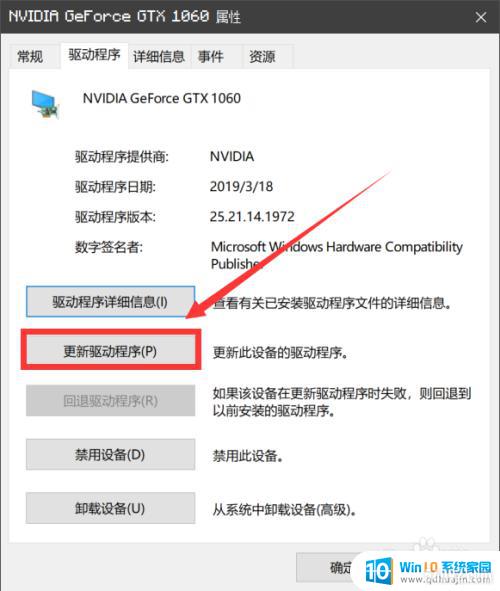
7.最后,我们在弹出的界面中。如果自己的电脑中安装了其他的驱动程序软件,可以点击下方的选项,如果未安装的话,可以点击上方的选项,自动搜索更新的驱动程序软件。
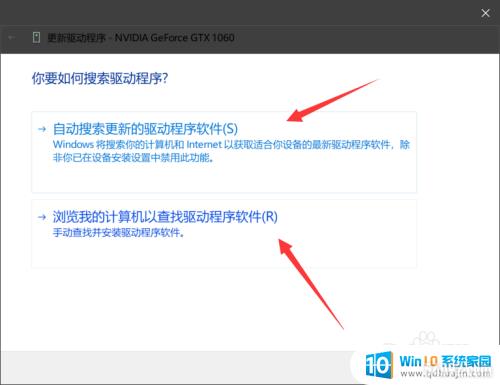
以上就是电脑如何更新驱动显卡的全部内容,如果你遇到相同问题,可以参考本文中介绍的步骤进行修复,希望这对你有所帮助。















